For years, people have been arguing about which presentation program is the best- Google Slides or PowerPoint. Both these programs are great in unique ways.
PowerPoint is a relatively old platform, which has gained worldwide popularity. On the other hand, Google Slides is new and young. And both of these are highly used for creating professional pitch decks.
So, if you were wondering how to convert Google Slides to PowerPoint in no time, we have got your back. In fact, the files can be converted back and forth. That means now you can give a presentation using any program.
Through this post, we will show you how to convert a Google Slide into PowerPoint easily and efficiently without getting confused.
Contents
How to Convert Google Slides to PowerPoint?
Scroll down to know the two ways.
1. Google Slides into PowerPoint (The Fastest Way)
Among the possible ways, this is the fastest conversion method, which simply requires you to download the Google Slides directly from Google Drive.
Here’s how you can do it.
Find Your Google Slides Presentation
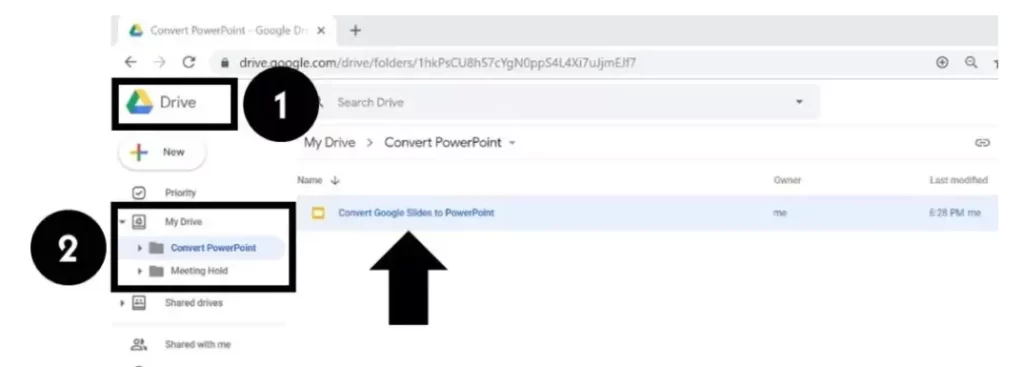
Are you wondering how to convert a Google Slides into PowerPoint presentations? Well, start this process by finding the Google Slides that you want to convert by navigating to your Google Drive. After that, open that folder with the presentation you want to convert.
At certain times, you might find difficulty in finding the presentation. But you can take the help of a search bar to locate it.
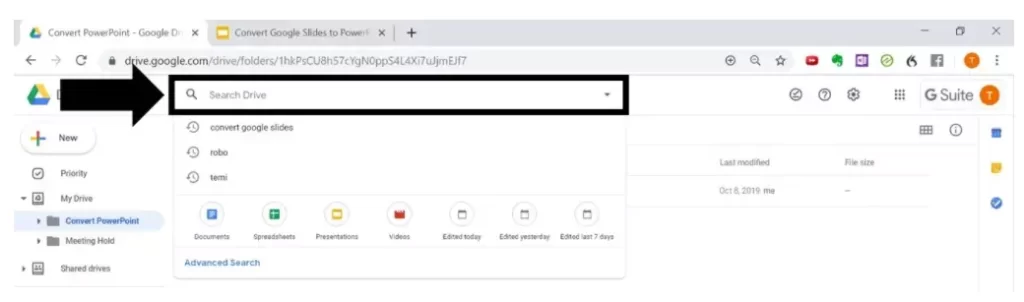
Download the Google Slides into PowerPoint
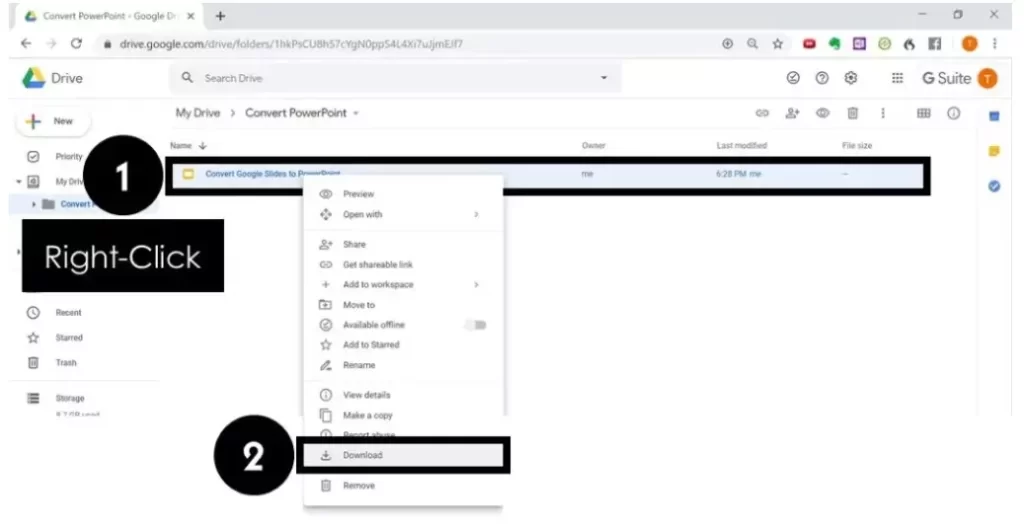
If you want to quickly and automatically convert the Google Slides to PowerPoint presentation, you must right-click the Google Slides presentation. And then, select download.
This way, an automatic conversion will be done, and the PowerPoint file type will be saved in the .PPTX format.
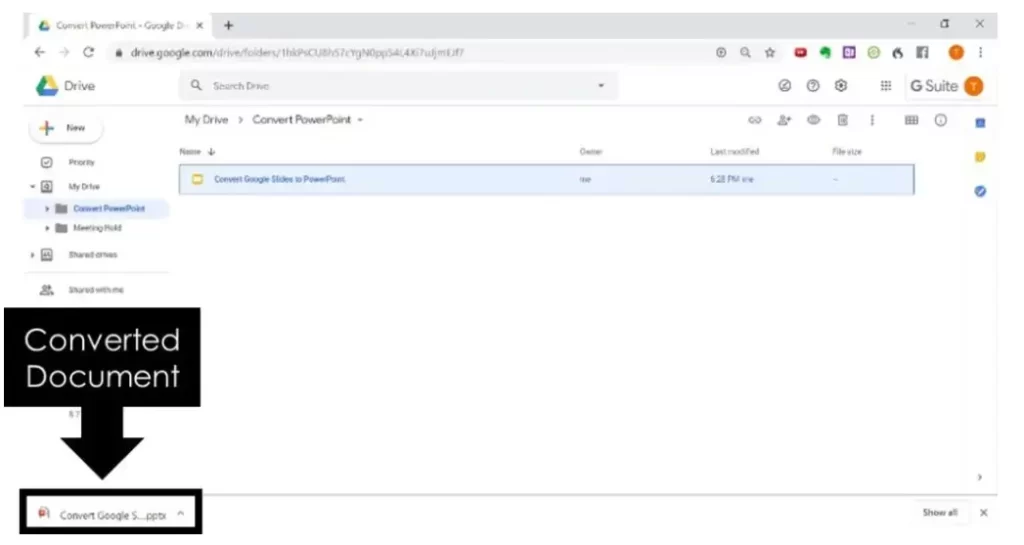
This file will be visible in the downloads section. In case you wish to download the PowerPoint presentation in any other format, say PDF, you can check how it’s done in the second method.
Open and Review Your PowerPoint Presentation
Once you have converted a Google Slides to PowerPoint, you must check to ensure everything is done properly. To review the presentation, open the file by clicking on the icon of your file.
You can even open and review the file by clicking Ctrl + J. It will open the downloads folder. From there, double-click on the file that you have converted. The last way is to simply visit the downloads section and open the file directly from there.
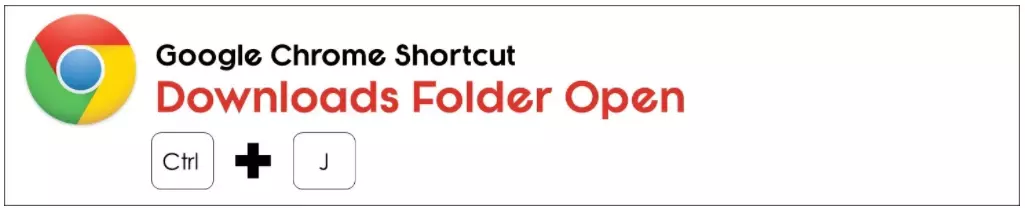
You can find and open the converted file by opening file explorer (Win + E). Then move to downloads, double-click the downloaded folder, and review the presentation.
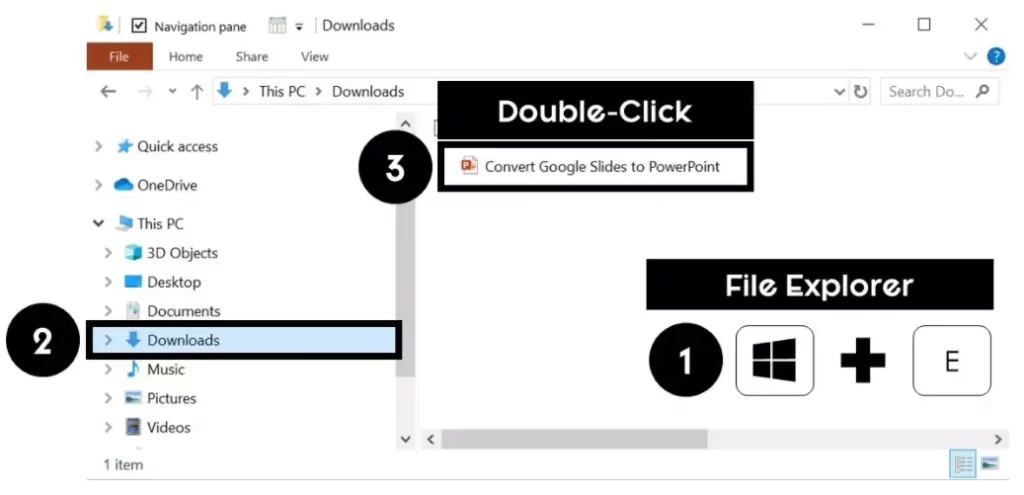
PowerPoint Protected View
When you open the file on your computer, a warning saying Protected View will be displayed on the screen. It is because while converting Google Slides into PowerPoint, you have downloaded an online file.
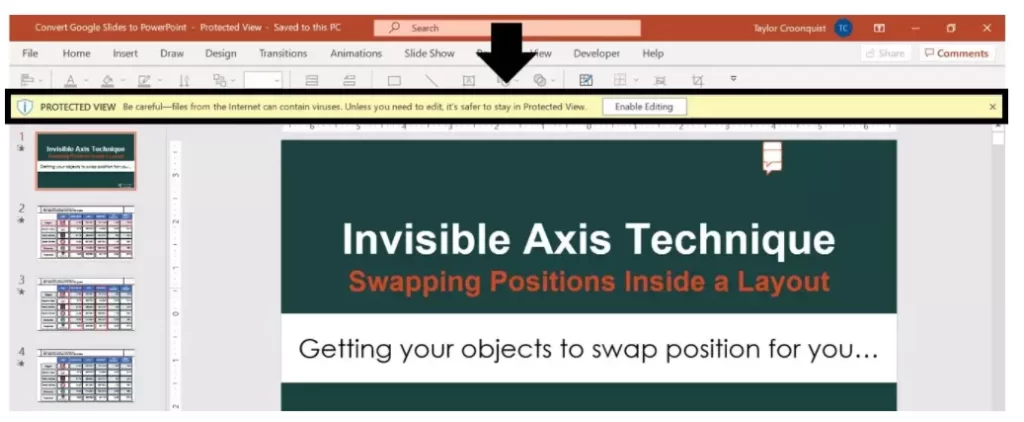
It’s one of the ways of reminding you that online files can contain viruses. So, if you trust the source, you can click on Enable Editing.
Use Save As Dialogue Box
You can finish the conversion process of Google Slides to PowerPoint by using save as a dialogue box to save the folder. After that, the file will get saved in the downloads section.
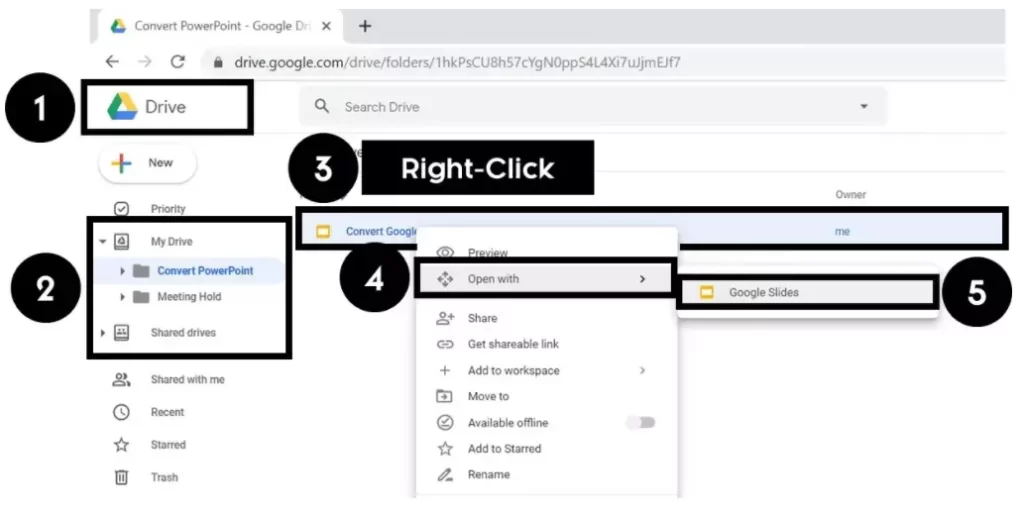
The Downside of First Method
While the first method appears to be simple, it has two downsides.
- Until you have converted the presentation to PowerPoint, you can’t check it
- You don’t get multiple conversion options
2. Google Slides into PowerPoint (The Most Options)
Here’s the second method to “how to convert a Google Slides into PowerPoint.”
Did you know that you can convert Google slides into PowerPoint using the most option directly from the presentation itself? This technique is comparatively better because it lets you double-check everything.
Open The Google Slides Presentation
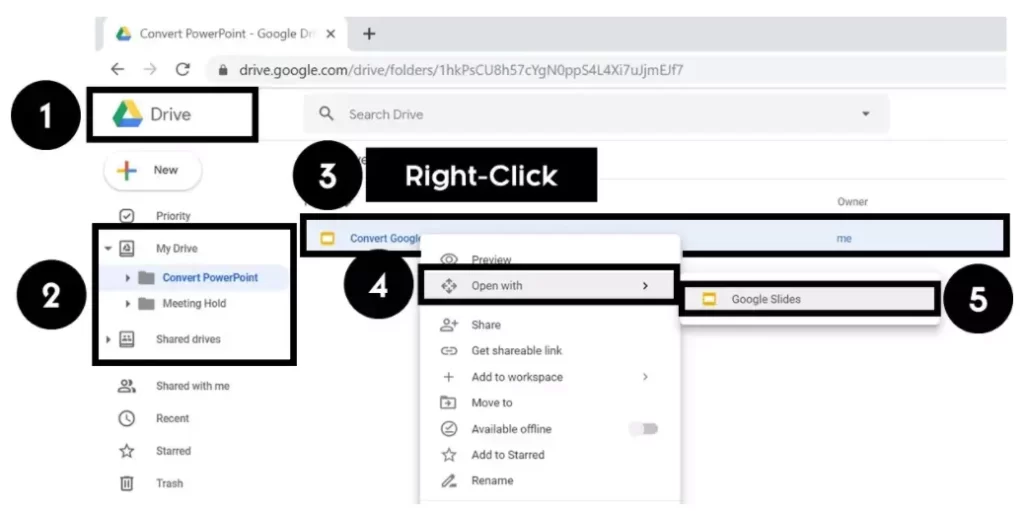
Start the process by opening the Google Slides presentation. It can be done by opening your Google Drive. After that, move to the Google Drive folder and look for your presentation.
Then you need to right-click or double-click the Google Slides presentation. To make your presentation appear in a new tab.
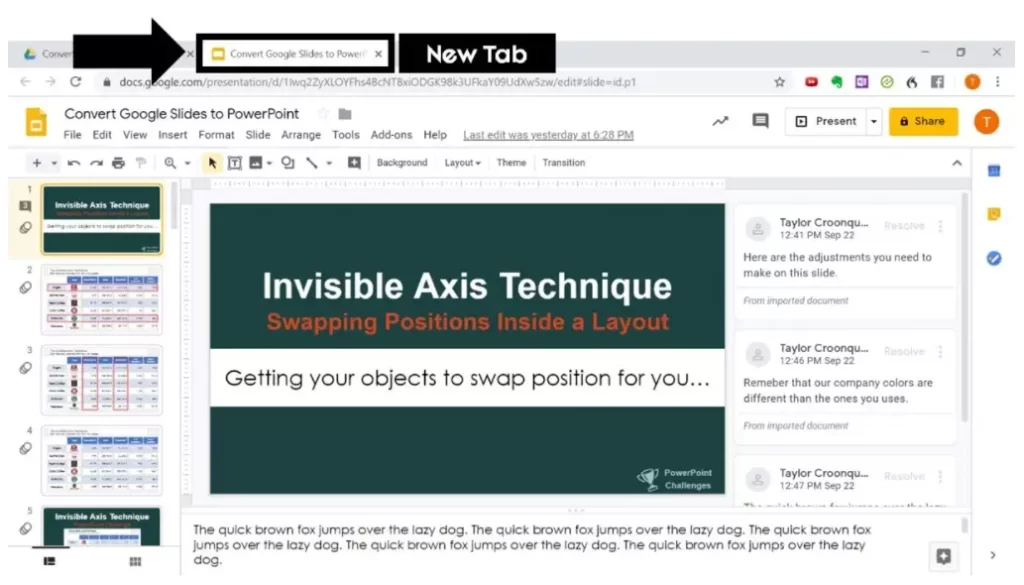
At this point, you can quickly double-check your presentation. If you can’t find the Google Slides presentation, simply use the search bar.
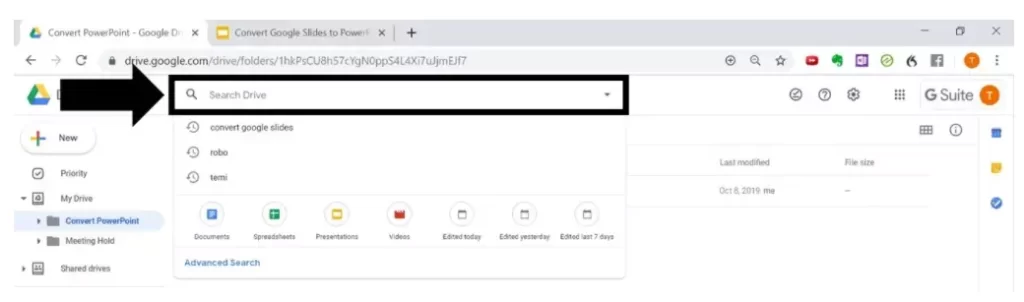
Download Your File As A PowerPoint Presentation
You can quickly download and convert Google Slides to PowerPoint presentation. For this, you need to click on the File menu dropdown. Then select download and then choose PowerPoint (.PPTX).
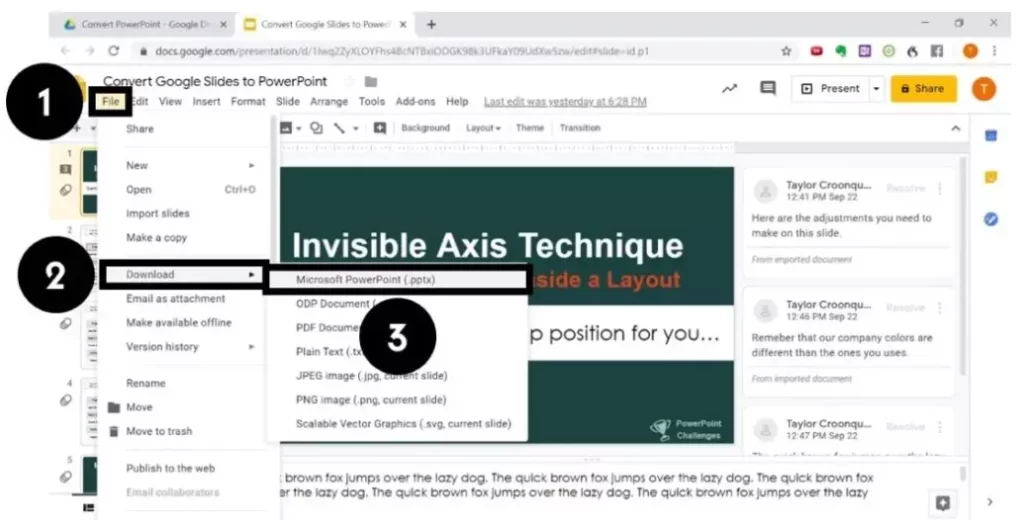
The advantage here is that this option offers you multiple file types. These include:
- PDF Document (.pdf)
- Scalable Vector Graphics (.svg, current slide)
- Microsoft PowerPoint (.pptx)
- ODP Document (.odp) – This stands for OpenDocument Presentation
- PNG image (.png, current slide)
- JPEG image (.jpg, current slide)
- Plain Text (.txt)
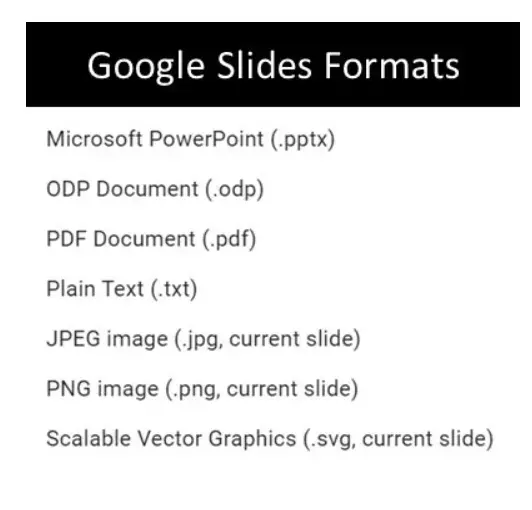
Locate and Open Your PowerPoint Presentation
Certain times Google Slides does not convert into the correct PowerPoint format. So, you must review the presentation.
You can quickly locate the PowerPoint presentation by clicking on Win + E. Then, go to the downloads folder and double-click the presentation.
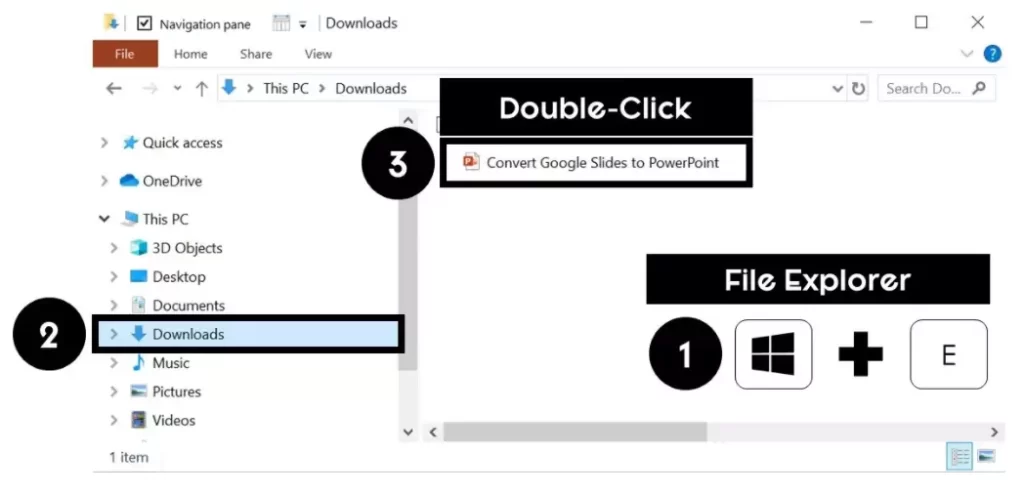
Protected Mode
Even with this method, you will get the Protected Mode warning. That’s because you are moving to an online file format in your system.
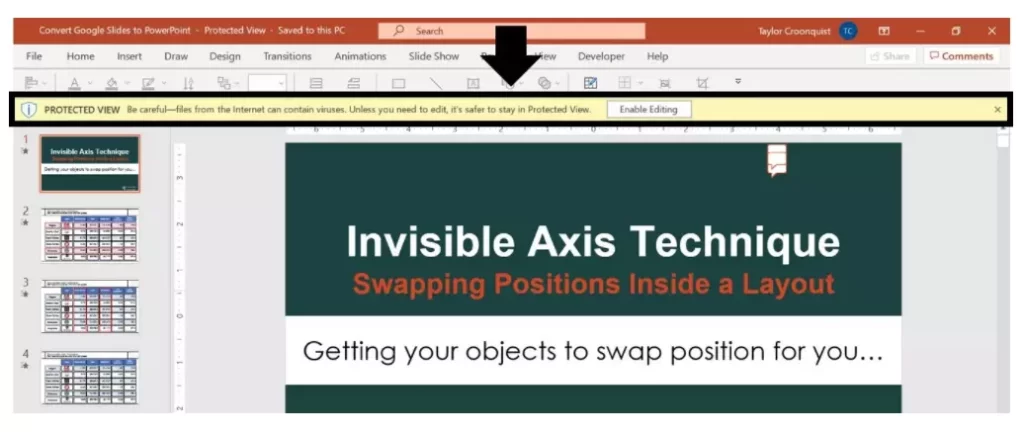
Review and Save the PowerPoint Presentation
This step is needed because it’s crucial to ensure that you have properly converted a Google Slides to a PowerPoint presentation. Once you have checked the presentation, save it in the correct folder on your computer. Click Ctrl + Shift + S or F12 to save it.
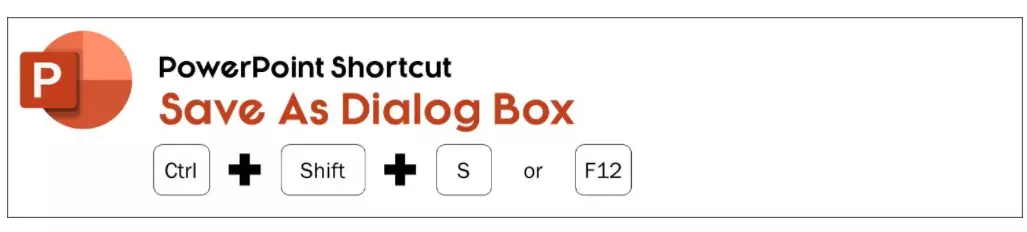
So, this is how to convert a Google Slides to PowerPoint. Follow the steps carefully to avoid errors.
How to Convert PowerPoint to Google Slides?
Just as converting Google Slides to PowerPoint is possible, conversion of PowerPoint to Google Slides can also be done. Below are two methods through which you can understand how to convert PowerPoint to Google Slides.
1. By Importing a PowerPoint Presentation
The first way to convert PowerPoint presentations into Google Slides is by importing. For this, you need to open Google Drive. After that, select ‘New’ from the upper left-hand corner. And at last, select ‘Upload File.’
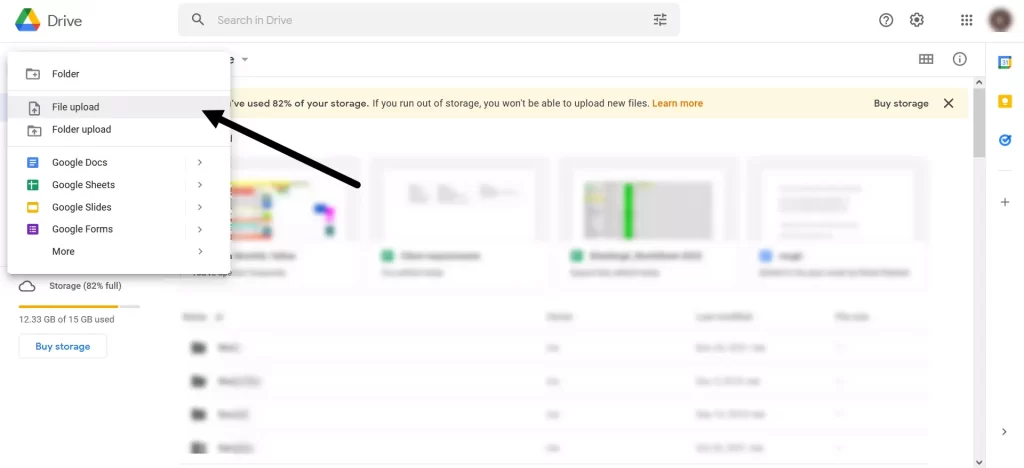
Then you can select the PowerPoint presentation that you wish to convert. Once the presentation is uploaded, you can right-click, choose ‘Open With,’ and click on ‘Google Slides.’
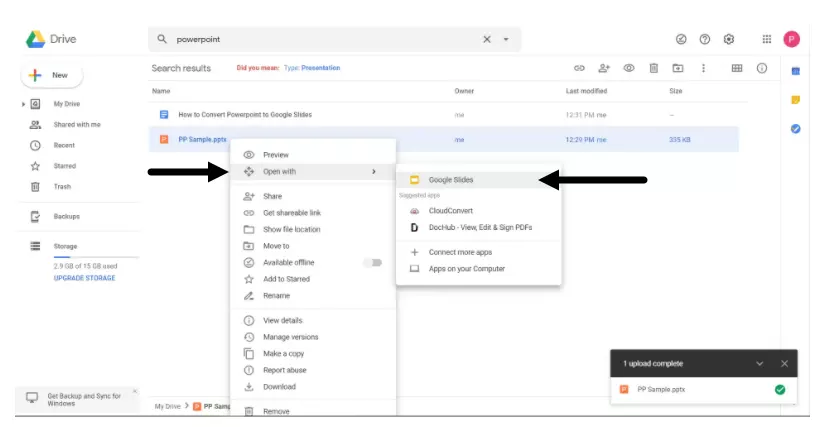
Complete the step by saving the file. You can view it whenever you want.
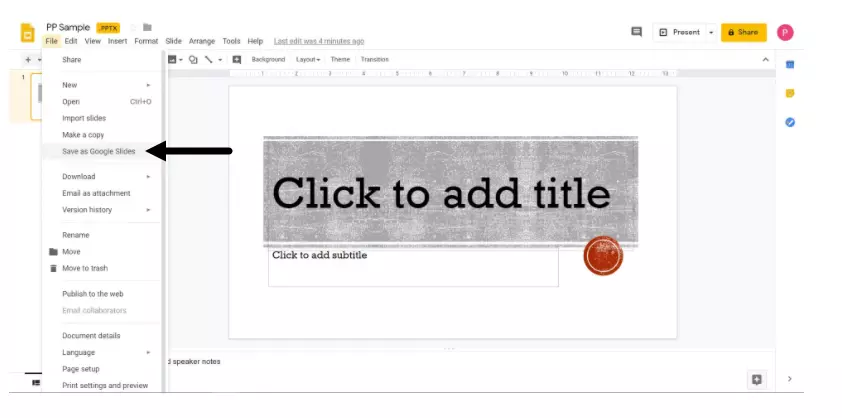
2. By Importing PowerPoint Slides
The next way to convert PowerPoint to Google Slides is by importing the slides. First thing, you need to visit the Google Drive section. Then select slides.
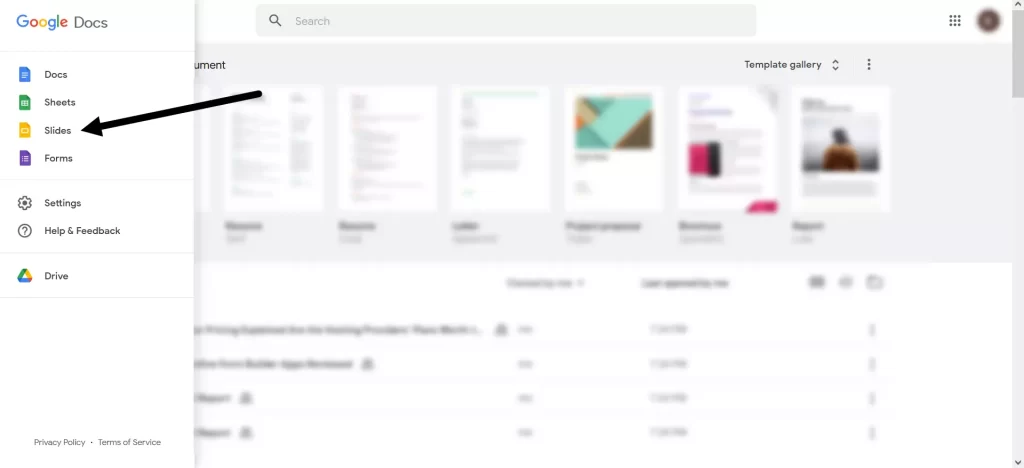
After that, you need to open the ‘Blank’ presentation.
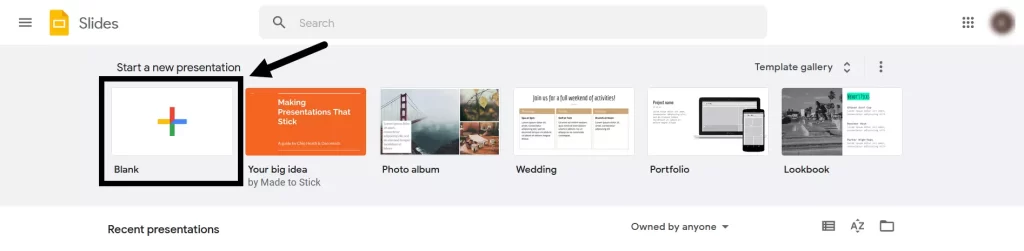
Once it is opened, you can select ‘File’ and then ‘Import Slides.’
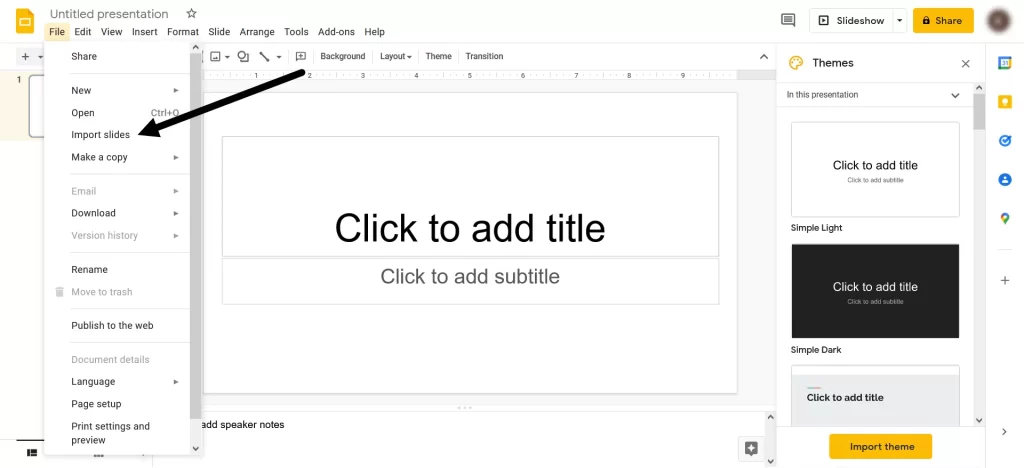
You can finish the step by uploading the PowerPoint file.
So, this is how to convert PowerPoint to Google Slides in just a few minutes.
Check this: 5 Key Pros and Cons of E-learning
Conclusion
So you see, converting Google Slides to PowerPoint presentations and vice versa is not difficult.
Microsoft PowerPoint offers more versatility in terms of what you can do with the presentations. It is most commonly used for client presentations. Google Slides brings a new way of giving presentations that is free, easy to share across, and simple to use for anybody.
Which tool you use is up to you entirely, but with this guide handy, you should be able to convert your presentations back and forth without any hassle.
